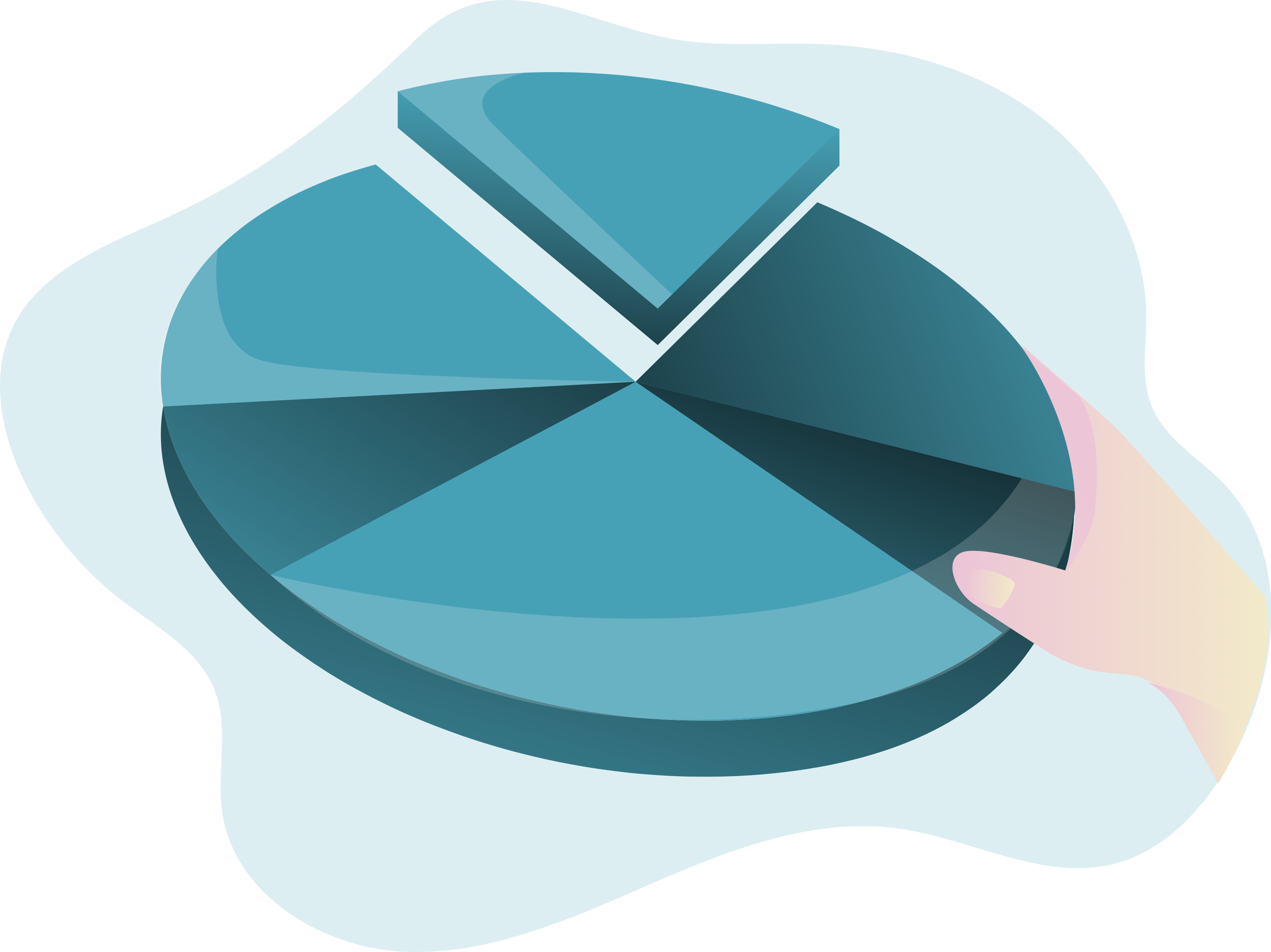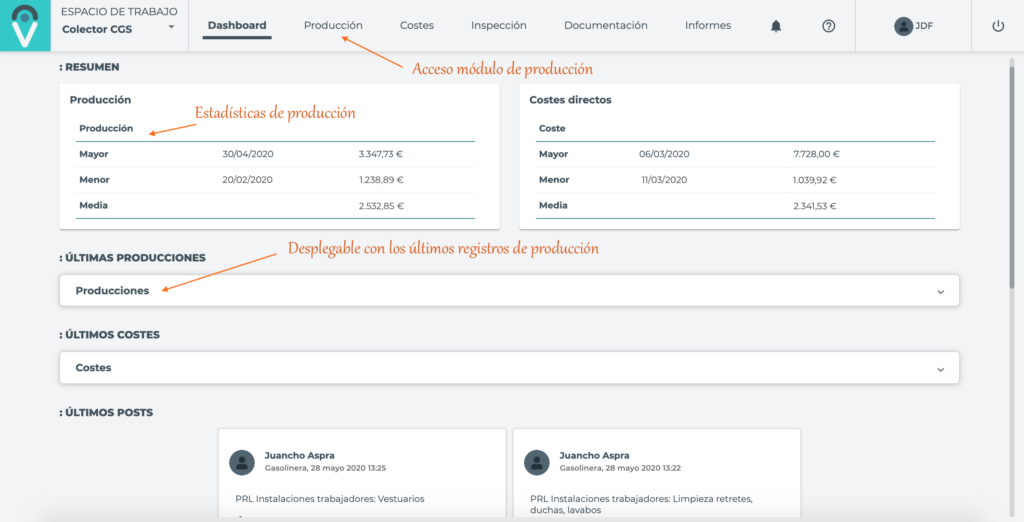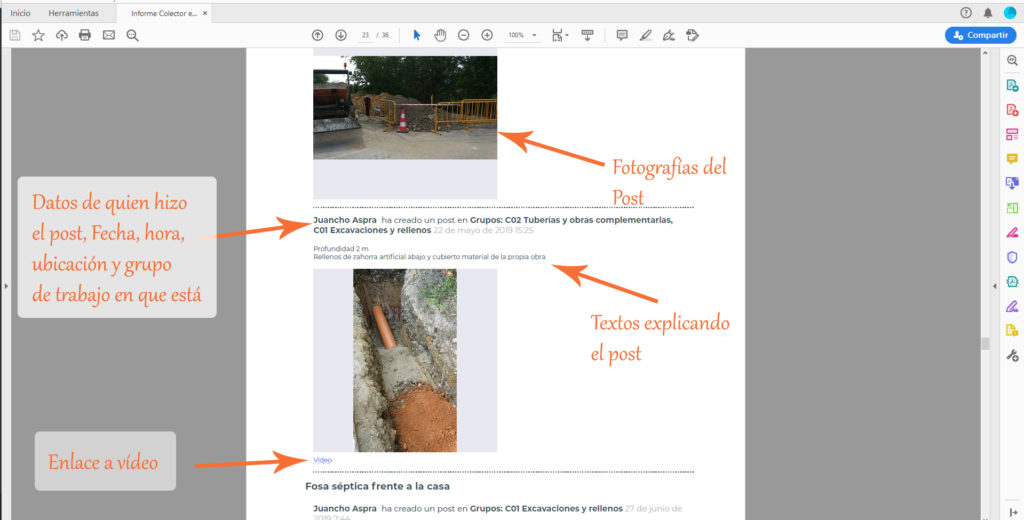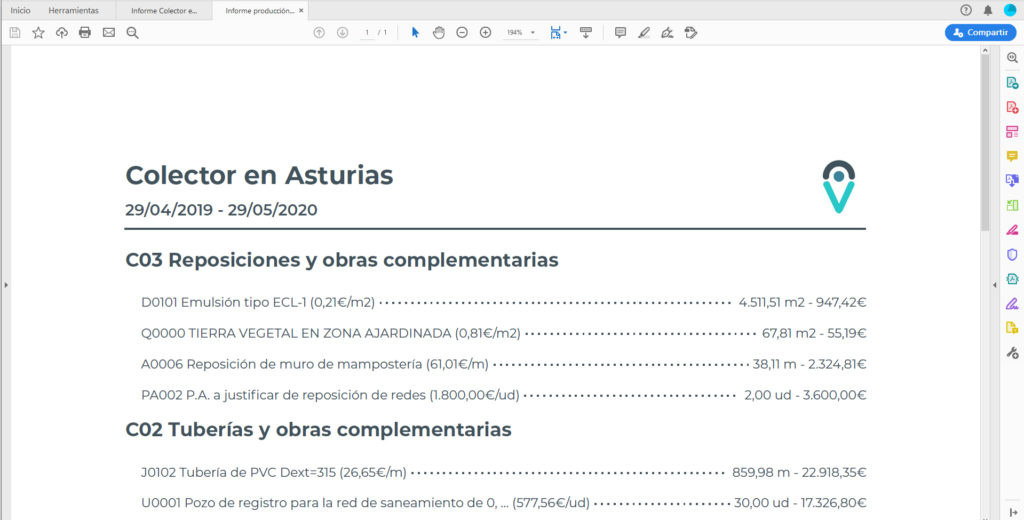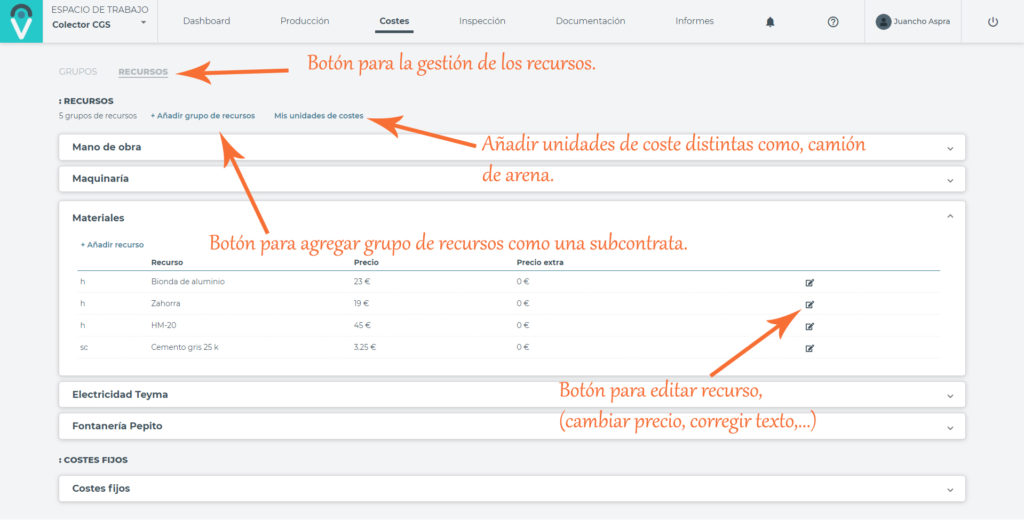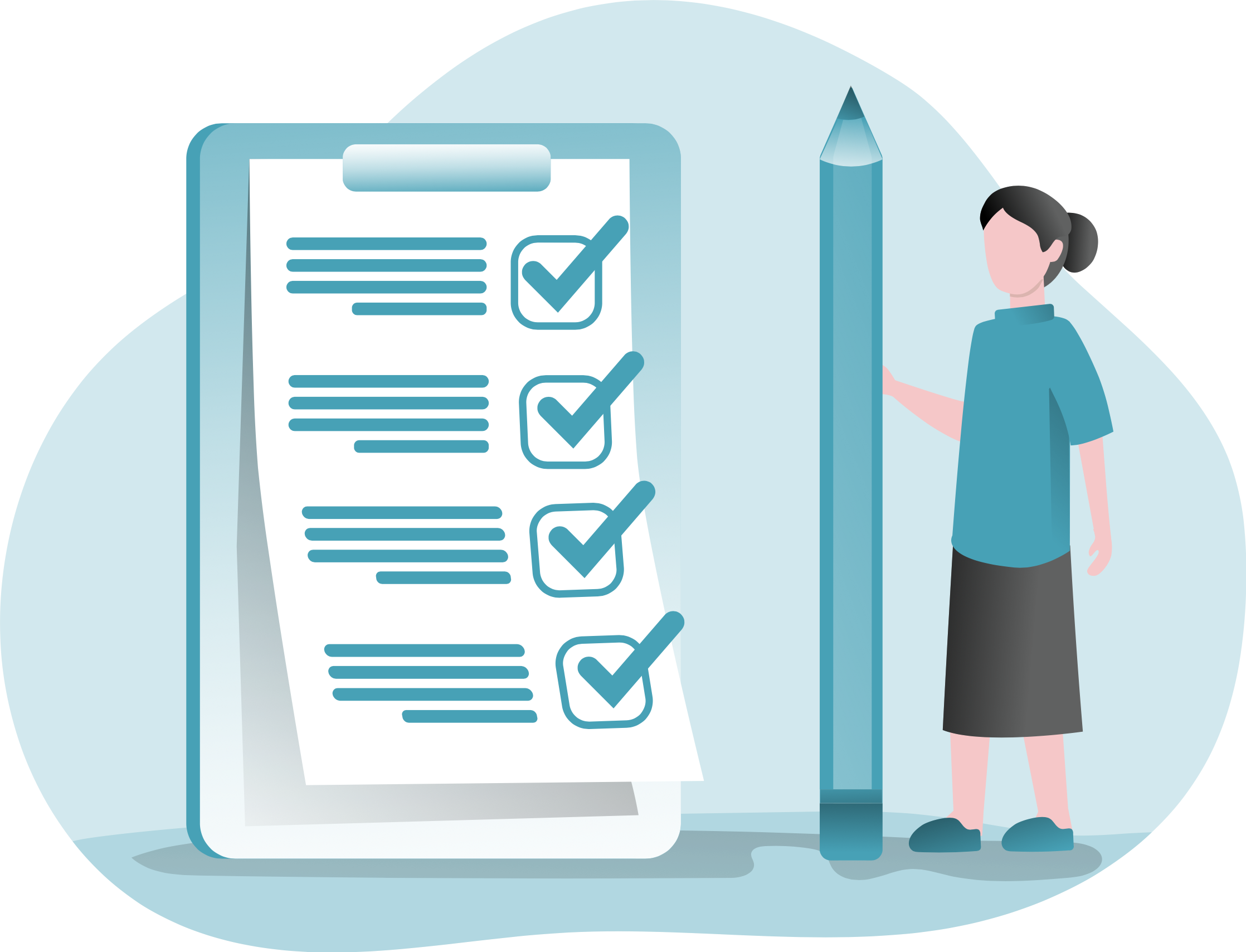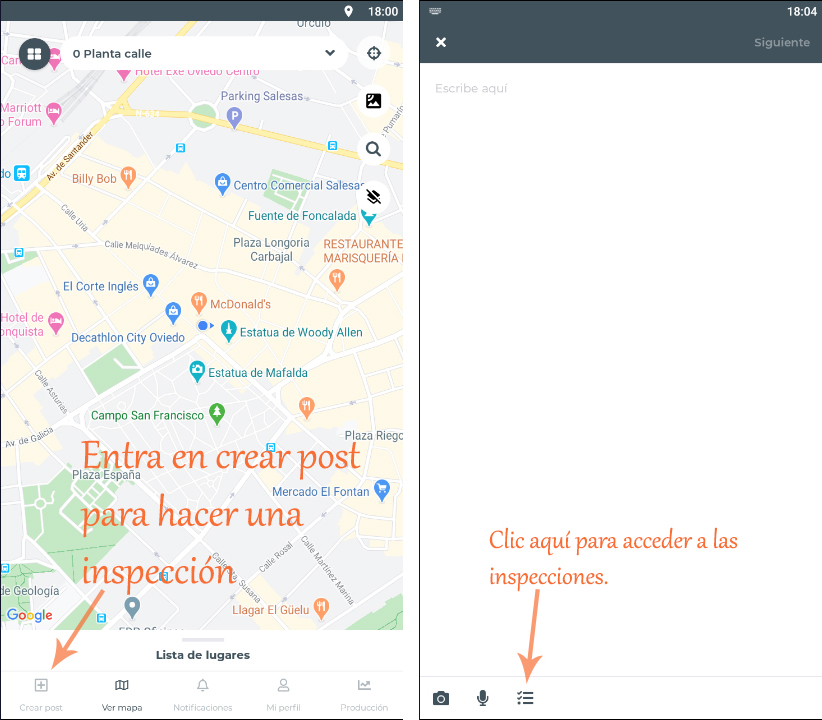Pues la hemos hecho nuestra.
La frase.
Te cuento.
Cuando surgió el COVID – 19 nos vimos obligados a tomar una serie de decisiones. El país se estaba parando y eso nos iba a afectar como empresa, lo teníamos claro.
Debíamos aprovechar para mejorar la plataforma web implantando cambios que permitan un mejor control de las obras.
Supimos que no podríamos captar nuevos clientes. Las empresas estaban tratando de afrontar sus propios problemas y nosotros íbamos a molestar más que ayudar, así que nos hicimos a un lado.
Nos centramos en cuestiones internas.
¿Qué hicimos?
Básicamente 2 cosas:
- Formalizar una ampliación de capital. Esto nos dejaba en una mejor posición para afrontar el futuro tan extraño que se estaba abriendo ante nosotros.
- Centrarnos en el producto. Durante los meses que lleva VenVe en el mercado no hemos parado de realizar mejoras en nuestra plataforma, y ya sabéis que en ocasiones crecimiento y desorden van de la mano.
Te quiero hablar del segundo punto.
A partir de hoy, notarás que la plataforma web ha sufrido algunos cambios.
Hemos creado un menú en la parte superior. Con su implantación buscamos que sea más fácil navegar por VenVe y que todos los módulos te sean más accesibles.

Hemos eliminado algunas zonas de la plataforma que no se estaban usando, que tenían información duplicada.
Se han reubicado algunas secciones y pantallas que estaban relacionadas y que anteriormente estaban dispersadas.
Tendrás una nueva página de aterrizaje que te mostrará un resumen de lo más importante que está sucediendo en tu obra.
Aunque la forma de alimentar la plataforma ha cambiado muy poco, te hemos preparado una serie de artículos en el blog para que en caso de tengas alguna duda puedas resolverlo.
Además de lo anterior, podrás obtener ayuda a través del centro de soporte. Este lo encontrarás tanto en la versión web como en la app. Esto facilitará la rapidez de respuesta a tus dudas, ya que las consultas irán dirigidas directamente al departamento correspondiente.

Estate atento a futuras comunicaciones porque van a cambiar más cosas en las próximas semanas que te faciliten el control de obras.
Y recuerda:
Tu obra tiene muchas historias. Regístralas en VenVe.